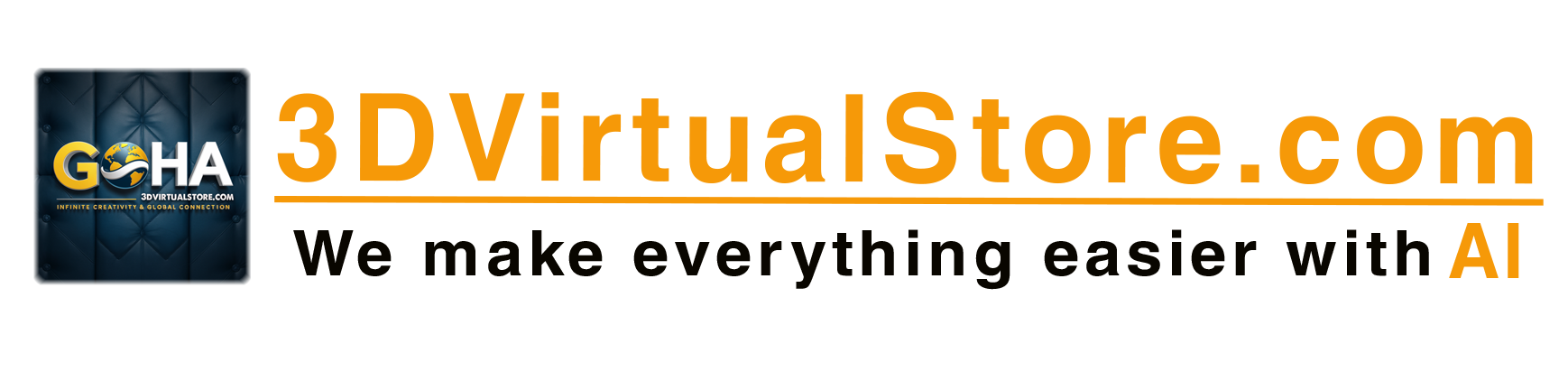Starting from:
$1
Zoom background 02
Photo Description :
A cozy bedroom with a rustic design. A large bed with white sheets and a colorful quilt is centrally placed, flanked by wooden bedside tables with lamps. Above the bed, a framed artwork depicts a vibrant floral pattern. The room is adorned with wooden bookshelves filled with books and decorative items. A window with a seating area offers a view of the outdoors. The room's ceiling is wooden with exposed beams, and the walls are painted in a muted shade.
Photo Formats: 3840x2160 • JPG 4K
Photo Contributor:
3dvirtualstore.com
💡 Here are the steps to change your Zoom background:
Step 1: Open the Zoom Application
- Log in to your Zoom account on your computer.
Step 2: Access Settings
- Click on the gear icon (Settings) in the top right corner of the Zoom window.
Step 3: Navigate to Background & Filters
- In the settings window, select the "Background & Filters" option on the left-hand side.
Step 4: Choose a Background
- In the Virtual Background section, you'll see some default background images provided by Zoom.
- To use your own image, click the "+" button and select "Add Image" to upload an image from your computer.
Step 5: Adjust the Background
- Once you select a background, you'll see a preview of yourself with the new background. This helps you see how it looks and make adjustments if needed.
Notes:
- If your computer doesn't support the virtual background feature, you might need a green screen for Zoom to accurately separate you from the background.
- Ensure the background image you choose is high resolution to avoid blurriness or pixelation.
💡Tips:
- Use a high-contrast background with not too many details to help Zoom easily distinguish and separate you from the background.
- Avoid using backgrounds that are too dark or too bright to ensure you remain clearly visible during the meeting.
2 files (9.6MB)